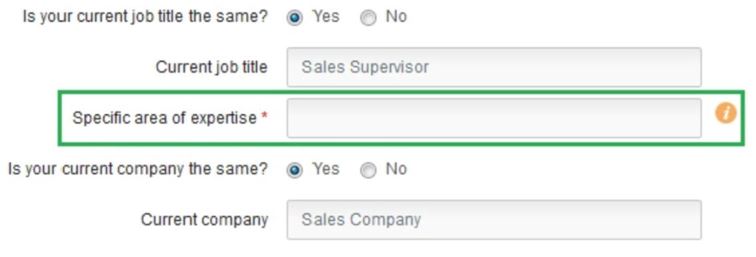TO EDIT: Change the class="spacer-3" to any number between 0 (none) and 5 (most) to resize a spacer. Ex. class="spacer-5"
Vertical spacers are responsive and 50% smaller on mobile than on tablet+.
If you can’t find the answer to your question here, reach out to the company
at which you are seeking employment for additional support.
Review FAQs by topic:
General
Creating a Profile
How do I start creating my online profile?
If you're a new applicant, you can create an online profile by clicking Apply for this job online on any listed job and following the steps presented to you.
- Note: Some companies will allow you to create a profile without applying to a specific job. For more information, review the Can I submit my resume for general consideration, rather than applying to a specific job section of this page.
Additionally, some companies give you the opportunity to create a Talent Community profile to express your interest without applying to a specific position. Look for a button or link on the career site to "Join our Talent Community" for this option. After completing the form you will receive an email confirmation with a specialized link that says "Manage Profile" that will automatically log you into the dashboard. On this page, you can access your personal information, update your employment history, sign up for alerts, and more.
- Note: It is important to keep the confirmation email as this will be the only way for you to manage your Talent Community profile in the future.
When creating a profile, how can I submit my resume or personal information?
You can submit your information in a few different ways. The options available to you may vary depending on how the company's career site is set up. Options may include:
- Uploading your resume (through your computer or through a cloud storage site like Google Drive, Dropbox, or Microsoft OneDrive), which allows the career site to parse your resume and fill in appropriate fields.
- Filling out an online form, which allows you to enter your information into each field manually.
Available options will be presented to you on the Basic Information page of your application. The information you choose to include will become part of your online profile in the system.
How do I access my profile if I created it through a social account?
To access your profile, log in to the career site of the company you are applying to. After clicking Log back in! at the top right corner, you may see login buttons for up to four social sites (Facebook, Google, LinkedIn, Microsoft).
- Note: In certain circumstances, you'll also be able to access your social login after clicking the Apply for this job online button on a job.
Logging In
I forgot my password. Can I retrieve or reset it?
Yes, you can reset your password if you forgot your password. Just click Log back in! at the top right corner of any page on the career site. You'll be directed to the Login page, where you can enter your username or email address. Click the Continue button and you'll see a link for Reset your password. Click that link, click the Send Email button, and then check your email for directions to reset your password.
I requested a password reset but did not get an email. What should I do?
You should check your spam or junk email inbox. To learn more about managing spam from some of the most common email providers, review the Is there anything I can do to prevent a company’s emails from going to my spam/junk folder? section of this page.
I might already have an online profile. How would I know?
On many company’s career sites, if you already have an online profile, you'll find out upon starting your job application:
- If you DO have a profile, the system will confirm this once you enter your previously used email address. Depending on the setup of the career site, you'll either be directed to the Login page—meaning you have a profile to log in to—or you'll be alerted via error message that your email is already attached to a profile. (The system does not allow multiple profiles with the same email address.)
- If you DO NOT have a profile, you'll immediately be directed to build a new profile after entering your email address.
Additionally, you can always contact the company directly to ask if you have a profile or not.
- Note: Your online profile can only be associated with one email address. If you're unsure if you have an online profile and regularly use more than one email, you may wish to enter multiple addresses on the career site to see if any are attached to an existing profile. Please do not create additional profiles for yourself with different email addresses.
Managing and Updating Your Information
How can I update the information in my online profile (including my resume)?
You can update your information by logging in to your existing profile and clicking the Update your profile button. This will bring up your profile page, where you can make updates to your personal information and/or resume. When finished, simply click Update Profile at the bottom.
If you previously created a Talent Community profile, you can update this information through the original email confirmation received. In this email, access the specialized link that says "Manage Profile" which will automatically log you into the dashboard. On this page, you can access your personal information, update your employment history, sign up for alerts, and more.
How do I make a request regarding my personal data? (for example: delete my account/profile)
iCIMS, Inc. (“iCIMS”) provides applicant tracking software, known as the iCIMS Talent Cloud, to organizations and companies. If you applied for a job with one of our companies, you’ll need to submit your request directly to them. As a software solutions provider, iCIMS is unauthorized to update or delete job applicant data within its company’s databases. Only our companies can take action on their respective job applicant data. If you applied for a job to work directly for iCIMS, please see our Talent Acquisition Privacy Notice for instructions on how to submit a request.
Managing Notifications and Communications
I’m interested in receiving general job updates and other notifications from the company. How can I do this?
On some career sites, you can sign up for email updates based on your general areas of interest. If the company allows you to submit your resume for general consideration, its career site may have a section on the Welcome page labeled Connect with us (or something similar). By clicking the Connect with us link, entering your email address, and then selecting your interests, you may also be offered the option to set up general company emails.
- Note: The content and frequency of these general emails will depend on the company.
Is there anything I can do to prevent a company’s emails from going to my spam/junk folder?
Many email providers have increasingly stringent spam filters that can trap legitimate emails. This often includes emails sent automatically, such as job application confirmations or company newsletters; it can also include emails sent to you personally, such as interview invitations.
If you notice that emails from companies you have connected with or applied to are going to your spam folder, you may need to adjust your spam filters.
The terminology and steps to take these actions will depend on your email provider, but the idea is generally the same—you need to find the email in your spam folder and indicate that either the message or its sender is not spam.
- Tip: Each company uses a company-specific email address to send out emails and notifications. If you've applied to multiple companies that use iCIMS software, you may need to whitelist (or add to your approved sender list) the email address used for each company. If you're unsure what that email address is, you can reach out to your point of contact at the company.
Here are a few links to help you prevent and manage spam from some of the most common email providers:
- Yahoo: Manage spam and mailing lists in Yahoo Mail
- AOL: AOL Mail: Spam and Privacy
- Gmail: Mark or unmark Spam in Gmail
- Microsoft Outlook: Manage and organize: Clean up Inbox
- iCloud: iCloud: Manage junk mail
How do I unsubscribe or resubscribe to emails?
Some companies allow job seekers to manage email subscriptions based on specific topics. Email subscriptions allow job seekers to receive information relevant to their interests from a company (unlike job search email alerts, which pertain to specific jobs available at that company). From your job seeker Dashboard, you can unsubscribe from these email subscriptions or sign up for new ones.
- Log in to your profile, access your Dashboard, and select the Manage Your Email Subscriptions button.
- A list of subscriptions will appear. Uncheck the boxes of the subscriptions you would like to unsubscribe from. Check the boxes of the subscriptions you like to add.
- Click Save to confirm your changes.
Warning: At the bottom is an Unsubscribe from Mass Email Communications option. If you select this option and save, you will be unsubscribed from future mass emails of any kind from this company and will not receive notifications about interviews, future considerations, career opportunities, etc., especially if those emails are sent to multiple individuals at once. For this reason, it is not recommended to unsubscribe from all mass emails.
How do I unsubscribe or resubscribe to text messages?
Using the following words and phrases will unsubscribe you from a text message thread: "delete me" "do not contact" "stop" "opt out".
To resubscribe to a text message thread, respond to the text thread with "join" "resubscribe" or "start".
Searching and applying for a job
Searching for a job
Do I need to log in to search for and review jobs?
No, you don't typically need to log in to review jobs on a career site (although certain companies may require it). A login is always required when applying for jobs on a career site.
How can I search for a job on the career site?
There are various ways to search for a job on the career site:
- Keyword search: A keyword search is used primarily for searching the title and description of a job.
- Advanced search: Additional filters may be available to allow you to narrow down your search even further. If available, you can use any or all of these filters:
- Location
- Category
- Company
- Posted Date
- Position Type
- Telecommute
If you choose to use more than one filter, your results will meet all of the criteria selected.
Completing an application
Can I apply for a job as a guest without logging in?
No, you must have your own online profile in the system to complete a job application. When logged in to your profile, you can apply to multiple jobs listed on the company's career site.
Can I submit my resume for general consideration, rather than applying to a specific job?
Some companies allow job seekers to submit their resume for general consideration without applying to a specific position. This places your resume into the company's recruiting system.
If the company allows this, you will see a Connect with us or Submit your resume or Join Our Talent Community link on its career site, typically on the Welcome page. (If neither link is available, you must apply for a specific open position and follow the normal application steps.)
Are there any formatting best practices for resumes to be parsed successfully?
It is generally recommended that you put your name and contact information within the body of your resume (rather than within the header or footer of the document). Additionally, it is not generally recommended to put important text within tables, text boxes/shapes, images, or annotations.
After clicking the Apply button, why am I asked to enter my email address?
If you're not logged in, you may be taken to an Enter Your Email page after clicking Apply for this job online. By inputting your email address, the system will identify whether you're a new applicant or a returning applicant with an existing profile. It will then direct you to the logical next step in your application.
I didn’t finish my application. How can I complete it?
You can do this through the job seeker dashboard in your online profile. In the Actions column, you'll see a Continue Application button next to all jobs in which you have an incomplete application. Clicking this button allows you to continue your application from where you left off.
Notes:
- Also in the Actions column, you may see a Withdraw button next to jobs for which you have a completed application. You can click this button to remove your name from consideration for the job.
- Depending on how the career site is set up, the Actions column and buttons within that column may be labeled differently or may not be available at all.
After applying
How can I check my status for a job I’ve applied to?
You can check your status by logging in to your profile and reviewing your job seeker dashboard. The dashboard will display all positions you've applied to, along with the status of each one.
If you have any questions about your job status, you can always contact the company you have applied to.
Interviewing and assessments
What equipment do I need? What browser is most suitable?
- A computer, a tablet or a smartphone
- The latest version of your web browser
- A good Internet connection (WiFi or 4G)
- A quiet environment to be able to record without distractions or disruptions
What are the stages of a video interview / language assessment?
Test your equipment: Test your equipment by clicking on the “Test my equipment” button.
Test Video / Practice Question: The test question that will allow you to see whether the video is satisfactory (sound and image of the video, position in front of the camera, etc.), to familiarize yourself with the experience, and to get you used to speaking in front of your camera. Answer the test question as many times as you want until you are completely familiar with the process.
Answer the questions: The answer to the questions, in a video or in writing. For each of these questions, you will have a time allotted to read the question and then a maximum time to answer it. The recording will start automatically once the reading time has elapsed.
- Note: For Language Assessments, this step has three parts: speaking, listening comprehension, written expression.
Submission: Your answers are submitted for review.
- For Video Interviews, your responses are submitted to the Recruiter.
- For Language Assessments, your responses are submitted to the teams of approved language experts.
Certification: (Language Assessments only) You will receive your certificate by email, certifying your official level in the language tested. This step will be completed within 48 hours.
What is the test video / practice question?
The test video / practice question is mandatory. You can familiarize yourself with the technology and get used to talking to your computer. It allows you to test the sound and image quality of your video, but also to ensure you are properly positioned in front of the camera.
The test question will of course not be sent to a recruiter or reviewer. It is a practice video to assess yourself. You can save as many practice videos as you want to (Click on “Practice again” below the text).
Reading your test question and playing back your video is important. Continue only if you can hear and see yourself clearly. If this is not the case, do not continue, because we will not be able to process your submission (poor sound or poor image on the video).
Can I complete my language assessment on a smartphone?
To make recording easier, you can use a smartphone with an Android or iOS (Apple) system.
Download the iCIMS Language Assessment app from the Playstore or the Appstore of your mobile device (free app). Then enter the personal code that was provided to you in your email invitation. It also matches the last characters of your computer login link.
- Warning: Be careful when entering this code otherwise you will be unable to access the registration platform.
A few tips when using a smartphone to conduct your assessment:
- Close all applications open on your device (some applications remain open even if you do not see them any longer on the screen).
- Tell your family and friends not to disturb you during the recording.
- Be careful not to put your finger on the microphone or the camera of your device and stabilize it on a hard surface to prevent the image from becoming off centered.
- Do not quit the app during the test, otherwise you may skip the question.
Can I review the questions asked in a video interview ahead of time?
No, like a classic face-to-face interview or language test, you cannot have the questions in advance.
Can I take breaks, pause the recording, re-record an answer, or complete the interview/assessment again?
No, like a classic face-to-face interview or language test, you cannot stop part of the way through, go back to an earlier question, answer the questions in a different order, or answer a question a second time.
You can pause between two questions.
Note: In some instances, recruiters will allow their video interview job seekers to re-record an answer twice and to choose the one which suits them best, but this is not the standard.
What happens if I log off during my interview / assessment?
If you log off the site during your recording, you can click again on the link you used when you first logged in.
You will then repeat the equipment test and when you select the Start button, you will have access to the questions which you have not yet answered (only those that you have not yet viewed).
I am completing my interview / assessment on my smartphone and I have received a call, what can I do?
If you have received a call or had to quit the mobile app unexpectedly, do not panic. You can return to your invitation email and click again on the redirect link on the mobile app. You then pick up where you left off.
Can I log in via a professional computer or via a public or shared network?
You have tried to login to the iCIMS interface and the test of your Internet connection was unsuccessful. If you are on a shared, public, or professional connection, this may block the recording, as there may be a firewall enabled which will prevent you from recording yourself.
Video interview lasts approximately fifteen minutes and language assessments about twenty minutes. If possible, we advise you to borrow a personal computer from your family or friends and log into the interface from a private internet connection.
You can also log in via our iOS or Android application on a tablet or smartphone. An access code has been sent to you in the invitation email.
If a plugin is required in my browser, what should I do?
In Internet Explorer, we may ask you to install a plugin called Temasys to access WebRTC video technology which allows us to record you. In this case, we advise you to change your browser and choose Mozilla Firefox or Google Chrome instead.
I do not have a webcam or microphone installed on my computer, what should I do?
If you do not have the necessary features in your computer, we suggest that you change equipment by using a laptop computer equipped with a webcam, microphone, and speakers.
Alternatively, you can use your smartphone.
The technical tests show that my internet connection is too slow. What can I do?
Completing a submission requires an internet connection with a minimum bandwidth of 250 Kbps (up and down). Below a bandwidth of 250 Kbps, you will not be able to record the interview.
Below are some suggestions which may increase bandwidth:
- Close all applications that can use bandwidth (Skype, Facebook, Youtube, etc.)
- If you have chosen to record on your smartphone or your tablet, make sure you have a 4G connection or are on a WiFi network to which you are close enough to ensure sufficient speed.
- If you have chosen to record on your computer, make sure you are close enough to the internet router for the WiFi to be at its maximum strength or are connected to the internet with a cable connection.
I cannot see or hear myself when recording, what should I do?
If you cannot see or hear yourself when recording the practice question, it may be because the webcam or microphone has not been allowed in your browser.
To resolve this:
- Click on the little padlock on the very left or right of the URL bar
- You can then allow the webcam and microphone directly in the menu which is displayed.
My test has poor quality image or sound. What should I do?
If the image of the test question is of poor quality, this is what we suggest you check:
- Make sure that you do not have several webcams enabled on your computer, which can create interference.
- Make sure you do not have other applications that use the webcam open (Skype for example).
- If you use an external webcam, check that it is plugged into the “webcam” socket of your computer.
- You can also record your language test on an iOS or Android tablet or a smartphone by downloading our iCIMS language assessment app. You will find the login code in the invitation email.
If the sound of the practice question is of poor quality, this is what we suggest you check:
- Make sure that you do not have several microphones enabled on your computer, which can create interference.
- Make sure that the level of the amplifier on your computer is not higher than that of your microphone.
- If you are using an external microphone, check that it is plugged into the “micro” socket of your computer.
- If the sound cuts out or if the previous solutions do not work, we recommend that you record the language test on another computer or use a different internet connection. Your webcam or your internet connection may reduce the recording quality of your language test. You can improve it by changing the equipment used.
I received an email because the quality of my recording was not optimal, what does that mean?
When you finish your submission, our technology analyzes your interview and checks its quality. Here is a list of items which undergo our quality control:
- The sound quality is not optimal: we will send you an email asking you to repeat the exercise (only the video questions) suggesting you use a smartphone and the mobile app and you use a hands-free kit. Click on the link to access the mobile app or the web platform.
- The image quality is not optimal: this may be related to the speed of your internet connection, to something obstructing your webcam or the direction of the lens that is not pointing towards your face. Please repeat the video questions by email. Click on the link to access the mobile app or the web platform.
- One or more answers are missing. You will receive an email asking you to complete it and provide the missing answers. Click on the link to access the mobile app or the web platform.
Who views my answers?
For video interviews, the recruitment team at the company you applied to has access to the interview video. It can only be viewed by them on their account via private access codes.
For language assessments, only our assessors have access to your answers to assess you. They can view them only on a secure interface to which they have access via private codes. Your contact person will at no time see your video or text answers.
When will I get the result of my language test?
After you have answered the test, allow 2 business days for the assessment. You will then receive the certificate attesting to your level in the language tested by email.
Screening and referrals
For job seekers
How do I remove a reference from my list?
Once the notification emails have been sent, references cannot be deleted. Please note that a reference's lack of response does not stop the process from moving forward. If you know that a reference will not be responding, please contact the company you are applying to and let them know.
How do I update my reference's email address?
To change a reference's e-mail address, on your My References page in SkillSurvey click the “Edit Reference” icon beside the reference’s information.
Note: If you are using Internet Explorer and the Edit Reference icon is not working for you, please press the broken page icon in your address bar (i.e. Compatibility Button) and try the Edit Reference icon again.
If the Reference status is Entered But Not Sent, press the Send References button to send the email request.
If the status is Pending, the email was already sent to the reference.
If I do not have a reference's email address, how do I enter the reference?
The system depends on email to deliver survey links. If you have a current phone number for the reference, call to obtain an email address. If the reference does not have an email address, please contact your Recruiter or Hiring Manager to explain the situation.
What does the status assigned to my reference mean?
- Entered But Not Sent: the reference has been input into the system, but no email has been sent to request feedback.
- Click the Send Email to Reference(s) button to send the email and change the status to Waiting for Reference.
- Waiting for Reference: the email has been sent and we are waiting for the reference's response.
- The Resend Reference Email icon is available if you need to send another copy of the email to the reference.
- Bounced: the email came back to us with an error and was not delivered.
- Completed: we have received the reference's response to the survey.
For references
How do I proceed past the first page of the survey?
Please be sure the required fields (indicated with asterisks) are completed.
Note: most of this information has been provided by the job seeker, and you are asked to confirm, but the Specific Area of Expertise can only be provided by you, the reference.
What do I do if the link will not work from my home / office computer?
If you are trying from a work or office computer, it is possible that your pop-up blocker or company firewall may be blocking the survey site. In cases like these we ask that you try from home. To address this issue, you may need to adjust your security settings and add SkillSurvey as a trusted site.
Why did I receive an odd email after I completed the survey stating that I sent an email to an unmonitored email address?
The message you received is automatically generated when someone sends an email to [email protected] and is unrelated to your survey process. You can confirm that your survey was submitted successfully by trying to access your survey. After you click your survey link, you should see a message that your survey has already been completed; if you can access your Information Verification page, then your survey was not submitted successfully.
Accepting an offer
I accepted an offer previously and would like to review or print it. How can I find my offer letter?
Depending on how the company uses this technology will determine if you can view and print offers from your personal dashboard. When available, you will see an “Offers” section on your dashboard, within which previous offers can be downloaded by clicking on the ‘View’ and then ‘Download’ button.
If you do not see this dashboard section or the corresponding buttons, please contact the company at which are you are being hired in order to see if they have alternate ways of providing you a copy of your offer letter.
Onboarding and beyond
When completing an onboarding task, I got an error that reads: "The system could not complete your request because the vendor did not accept the request." What should I do?
Upon receiving this error message, please contact the company at which you are onboarding.
I have a question about my W-2, payroll, benefits, or employment status.
All questions related to your active or former employment with a company must be routed directly to the company at which you are or were employed.